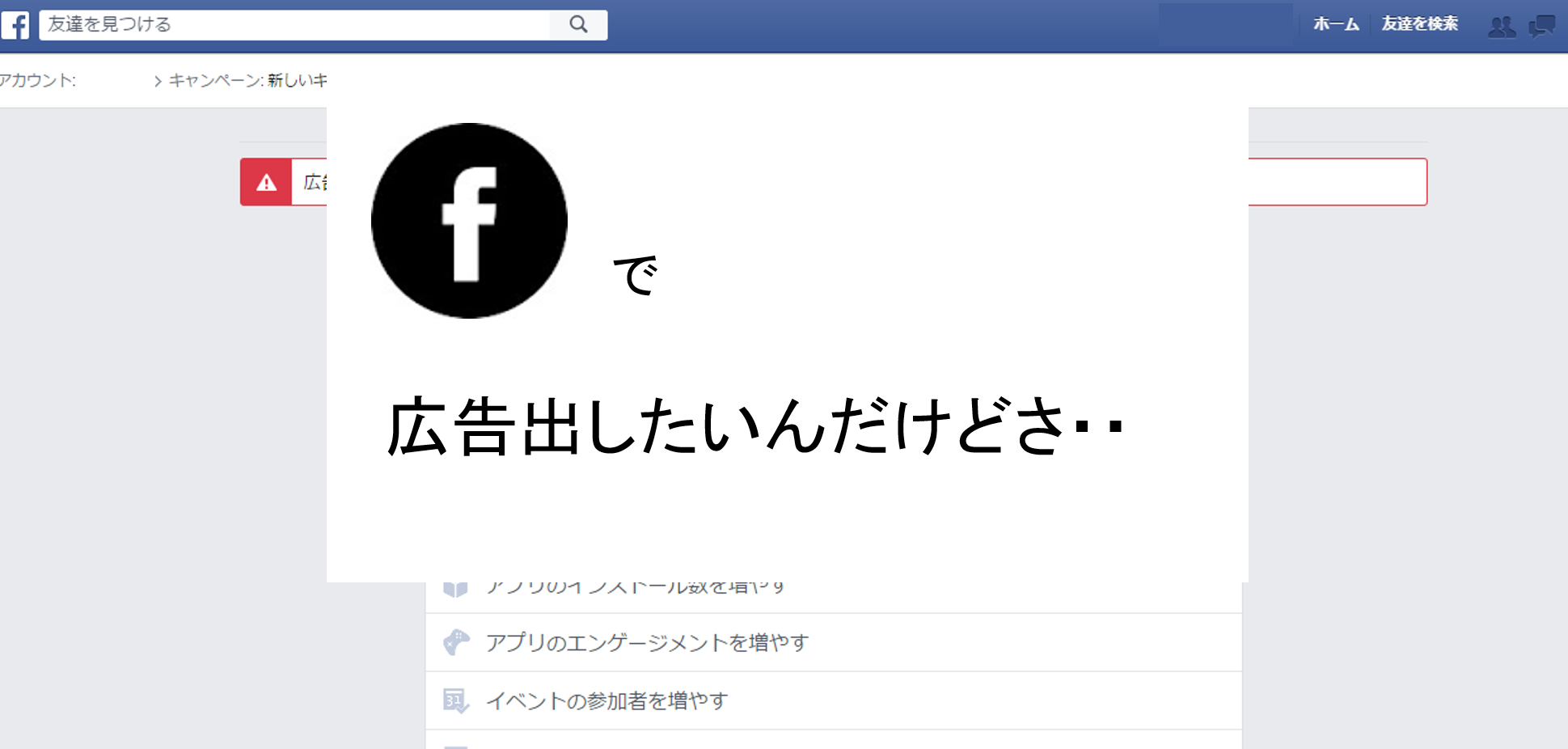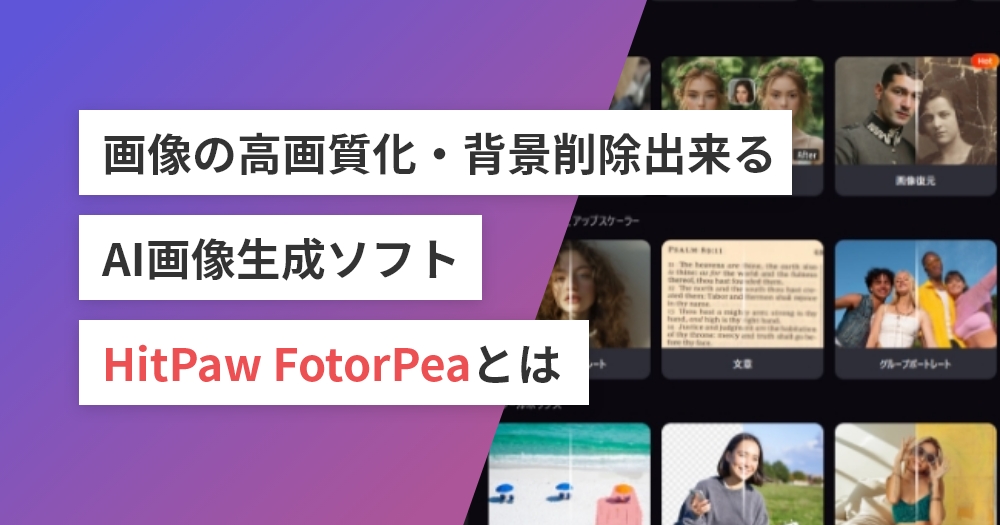Windows11標準機能で作業効率が倍増!サブディスプレイのメリットと設定方法

「デスクトップPCとノートPCを併用しているけれど、ノートPCの画面をサブディスプレイとして活用できたらいいな…」などと思ったことはありませんか?
仕事でサブディスプレイを使うと
・メインのPCで資料を作成しながら、サブPCでメールやチャットを常時確認
・オンライン会議をしながら、別の画面でプレゼン資料や議事録を表示
・Excelでデータ分析をしながら、サブ画面でWebブラウザを開いて情報収集
といった使い方が可能になり、作業効率が大幅に向上します。
実はWindows 11には、同じネットワークに接続されている別のPCの画面をワイヤレスで拡張できる便利な機能が搭載されています。この方法を活用すれば、物理的なモニターを追加しなくても、もう1台のPCの画面をサブディスプレイとして使えます。
今回は、Windows 11の「ワイヤレスディスプレイ」機能を使って、別のPCの画面をサブディスプレイとして利用する方法ご紹介します!
Windows 11の「ワイヤレスディスプレイ」機能とは?
Windows 11には、「ワイヤレスディスプレイ(Wireless Display)」という機能が標準で備わっています。これを利用すると、同じネットワークに接続されている別のWindows 11 PCの画面をワイヤレスで拡張表示できるようになります。
PC2台をそのまま使うよりもメリットがある!
1. 作業効率の向上
サブディスプレイの画面がメインPCに接続されているため、複数のアプリケーションやウィンドウを一度に表示しつつも、すべてが1つのPCの操作で管理できます。ファイルやウィンドウの移動がスムーズで、操作を切り替える際の手間が省けます。
2. シンプルな操作環境
1台のPCと1セットのキーボード・マウスで両方の画面を操作できるため、複数の入力デバイスを使う必要がなく、操作がシンプルでストレスが少ないです。
3. 省エネルギー
2台のPCをそれぞれ使う場合に比べると、サブディスプレイの設定で利用したほうが全体としての電力消費は少なくなります。
設定方法
① 受信側PC(サブディスプレイにするPC)の設定
1. 「ワイヤレスディスプレイ」機能を有効にする
1. 「設定」→「システム」→「オプション機能」
2. 「オプション機能を表示する」の「機能を表示」をクリックし、「ワイヤレス ディスプレイ」を検索(「ワイヤレス」と「 ディスプレイ」の文字の間に半角スペースがあります)
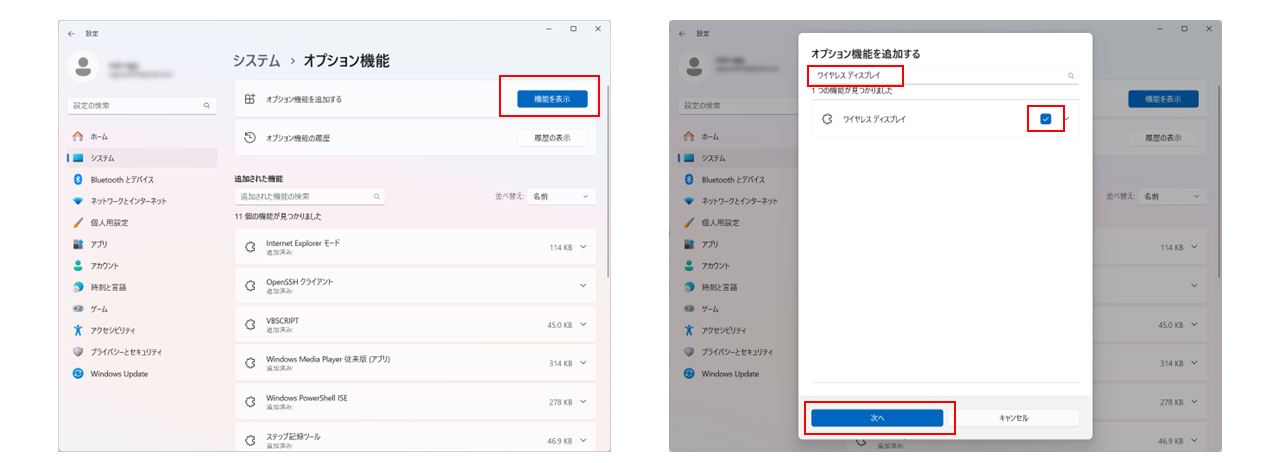
3. 「ワイヤレス ディスプレイ」にチェックをいれて追加
4. インストール完了後にPCを再起動
2. 「このPCへのプロジェクション」を設定
1. 「設定」→「システム」→「このPCへのプロジェクション」
2. 「どこでも使える」に変更
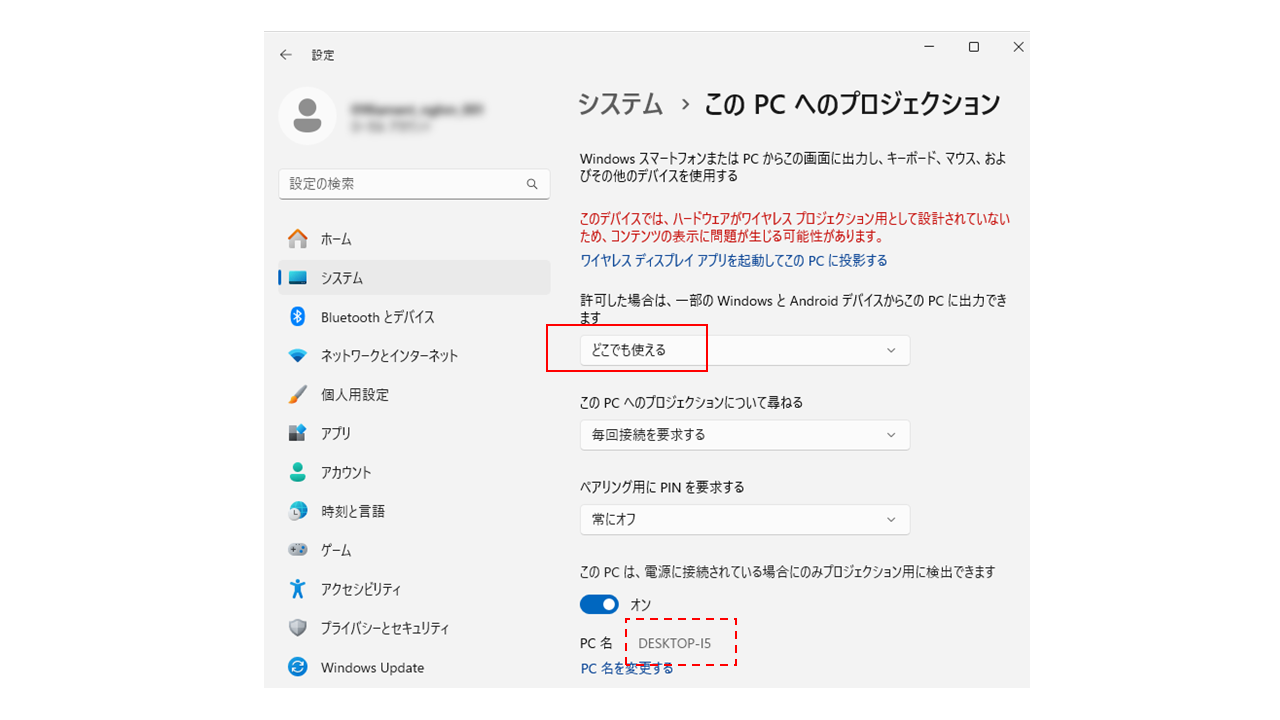
② 送信側PC(メインPC)からの接続設定
1. 「ワイヤレスディスプレイ」に接続
1. 「Windows + K」キーを押して、ワイヤレスディスプレイの一覧から受信側PCを選択
2. 「Windows + K」キーを押して、ワイヤレスディスプレイの「拡張」を選択
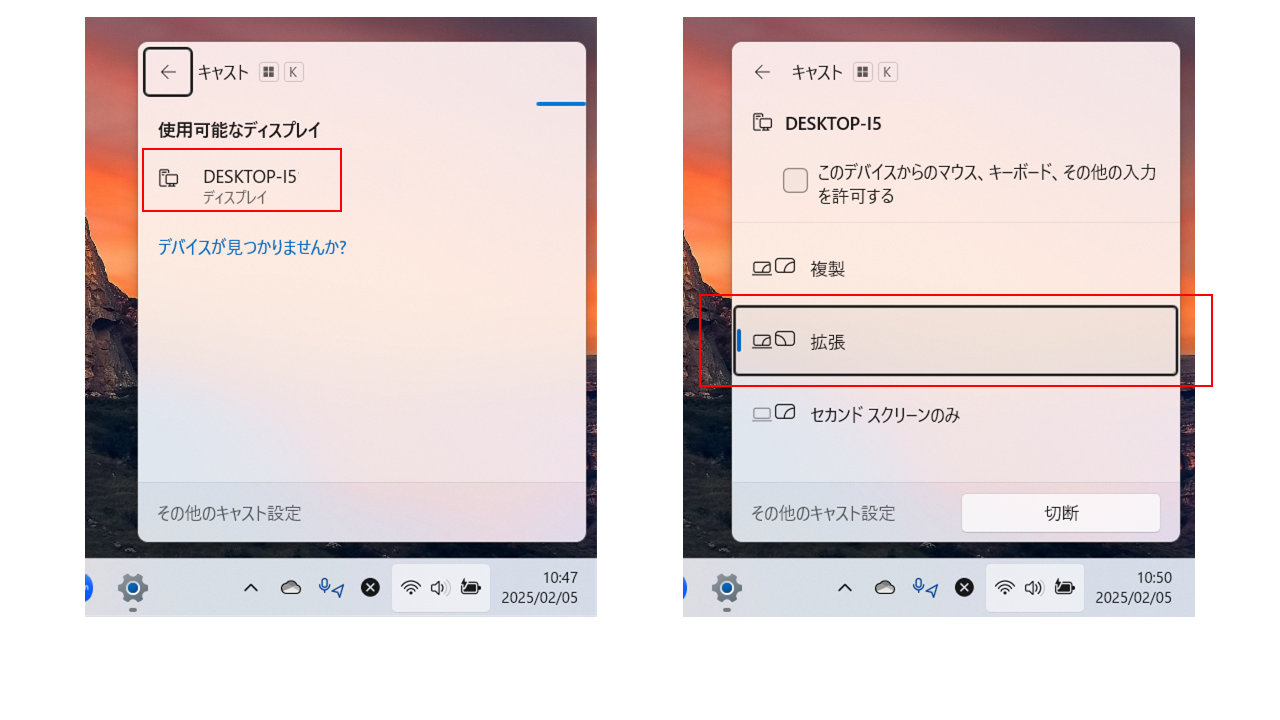 2.「ワイヤレスディスプレイ」の終了
2.「ワイヤレスディスプレイ」の終了
1. 「Windows + K」キーを押して、「切断」クリック
まとめ
Windows 11の「ワイヤレスディスプレイ」機能を使えば、手軽にデュアルディスプレイ環境を構築でき、作業効率が大幅に向上します。さらに、この機能はWindows 11だけでなく、Windows 11のタブレットにも対応しています。
もし使っていないPCやタブレットがあれば、この機能をぜひ試してみてください。ワイヤレスで接続できるため、ケーブルの煩わしさもなく、シンプルに作業空間を広げることができます。
なお、Windows 10でもワイヤレスディスプレイ機能は利用可能ですが、Windows 10は2025年10月でサポート終了のため、Windows 11にアップグレードすることを強くおすすめします。
弊社では、企業の様々な課題に対して、ITを使って効率よく解決する方法を一緒に考えていきます。「生成AIが話題だけどどう使えば良いかわからない」「もっと効率よく業務をこなせる方法を知りたい」等ありましたら、お気軽にお問い合わせください。







 サービス
サービス 052-684-7386
052-684-7386